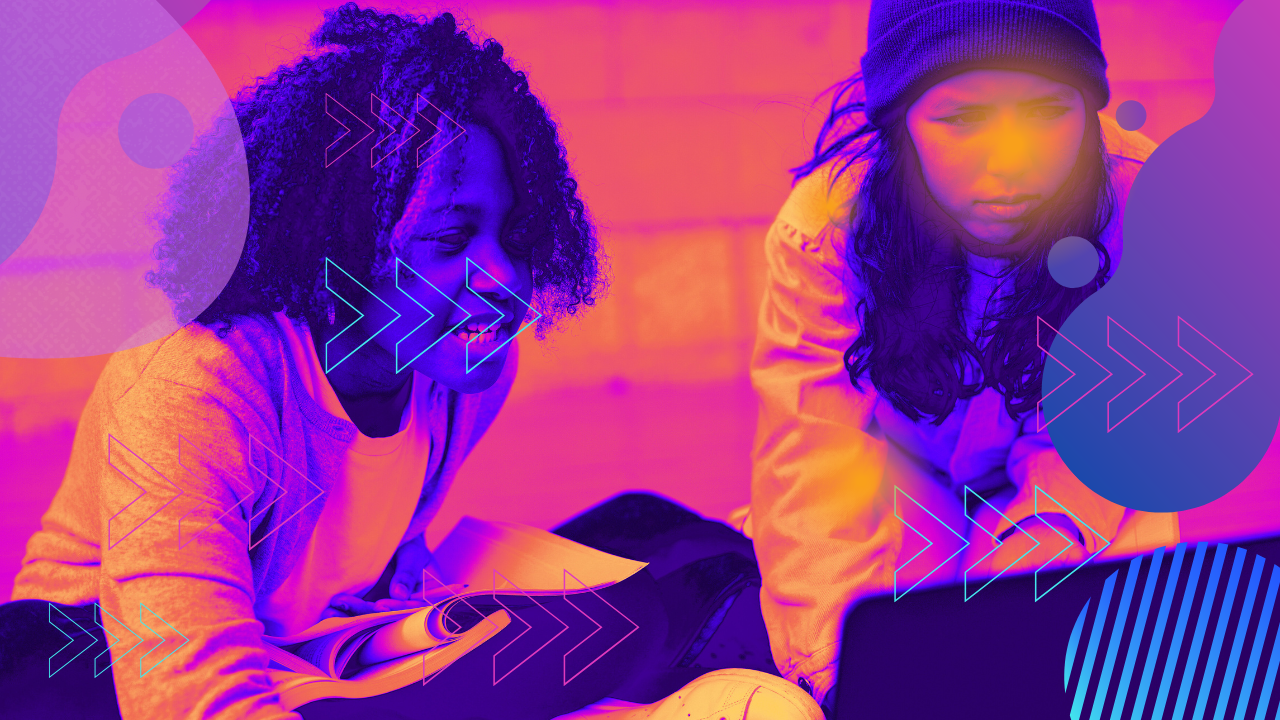
Створення власного GUI
📚 Створення власного GUI в MCreator
💡 Що таке GUI?
GUI (Graphical User Interface) — це графічний інтерфейс, через який гравець взаємодіє з модом. Наприклад:
- 📦 Інвентар або Скриня
- 💙 Панель життя або енергії
- 🛒 Магазин чи верстат для крафту
У MCreator можна створити власні GUI для блоків, предметів або навіть спеціальних машин! 🚀
Скачати презентацію уроку↓

Створення власного GUI курс програмування мод в майнкрафт
🛠️ 1. Створення нового GUI
- Відкрийте MCreator.
- Натисніть “New Element” → “GUI”.
- Введіть назву, наприклад,
MagicWorkbenchGUI(GUI магічного верстата). - Натисніть “Create”.
🎨 2. Редагування GUI (Головне вікно)
🖌️ Інструменти для створення GUI:
- 📦 Slot (Слот): місце для предметів.
- 📃 Label (Мітка): текст або підказка.
- 🕹️ Button (Кнопка): виконує певну дію.
- 🔲 Image (Зображення): додає фон або іконки.
- 💙 Progress bar (Смуга прогресу): показує, наприклад, процес плавлення.
🧩 3. Створення простого GUI: “Магічний верстат”
📌 Крок 1. Фон:
- Додайте фон: натисніть “Add → Image” та виберіть картинку або завантажте власну.
📌 Крок 2. Слоти:
- Додайте:
- 1️⃣ Вхідний слот: для магічного предмета.
- 2️⃣ Слот палива: наприклад, для чарівних кристалів.
- 3️⃣ Вихідний слот: для готового предмета.
- Переконайтеся, що вони мають різні Slot IDs.
📌 Крок 3. Мітки:
- Додайте текст: “Покладіть предмет” та “Результат” за допомогою “Add → Label”.
📌 Крок 4. Кнопка (Опціонально):
- Додайте кнопку з написом “Створити”.
- Прив’яжіть її до процедури, яка створить предмет.
📌 Крок 5. Смуга прогресу:
- Додайте смугу, що показуватиме процес крафту.
- Прив’яжіть її до змінної часу (наприклад, від 0 до 100%).
⚙️ 4. Прив’язка GUI до блоку чи предмета
- Створіть блок (
MagicWorkbench). - Виберіть у налаштуваннях блоку:
- GUI:
MagicWorkbenchGUI. - Inventory: увімкніть, щоб блок міг зберігати предмети.
- GUI:
- Створіть процедуру для обробки крафту:
- В “New Element → Procedure” додайте логіку:
- Якщо в слотах потрібні предмети — створити результат у вихідному слоті.
- Прив’яжіть процедуру до події “On block tick update”.
- В “New Element → Procedure” додайте логіку:
🧪 5. Перевірка в грі:
- Запустіть Minecraft через MCreator.
- Поставте блок “MagicWorkbench”.
- Відкрийте його та спробуйте створити предмет.
- Переконайтеся, що GUI працює:
- Слоти відображаються.
- Кнопки натискаються.
- Смуга прогресу заповнюється.
✅ Приклад створеного GUI:
- 📦 3 слоти: для інгредієнта, палива та результату.
- 📝 Підказки: для пояснення процесу.
- 🔲 Фон: стильний, у тематиці моду.
- 🕹️ Кнопка: “Створити” — запускає магічний крафт.
- 📊 Прогрес-бар: відображає процес створення.
📌 Підсумок:
- 🛠️ Створили власний GUI у MCreator.
- 🧩 Додали слоти, кнопки, мітки та смугу прогресу.
- ⚙️ Прив’язали GUI до блоку та налаштували інвентар.
- 🧪 Протестували в грі!
Тепер ваш мод виглядає професійно! 🚀🎨
 IT-школа
IT-школа